공통 [환경설정] 아마존 EC2 이용해 윈도우 서버 환경 구축하기
2017.04.13 15:51
이 글에서는 아마존 EC2 기반으로 윈도우 서버 환경을 구축하는 내용을 안내합니다.
데이터 스냅 서버, EMS 서버, WebBroker 서버, 소켓 서버 용 테스트 및 서비스에 사용할 수 있습니다.
아마존 EC2 기반 리눅스 서버 환경 구축하는 내용은 다음 링크를 참고하세요.
아마존 EC2
아마존 EC2란?
아마존 EC2는 클라우드 기반으로 서버 인프라를 제공합니다. 웹 페이지를 이용해 필요한 플랫폼과 용량을 선택해 서버 인스턴스를 실행하고 접속해 테스트 및 서비스 할 수 있습니 - 아마존 EC2 자세히보기
아마존 EC2를 사용하는 이유
AWS 프리 티어를 이용해 12개월 동안 무료로 체험할 수 있습니다. - AWS 프리 티어 자세히보기
이 글에서 다루는 내용은 아래와 같습니다.
- Windows 2012 R2 인스턴스 생성
- 보안설정(서버에서 사용하는 포트번호 오픈)
- 원격 데스크탑으로 연결
준비
AWS 가입(게정생성)
EC2를 사용하기 위해서는 AWS 계정이 필요합니다.
이미 많은 글들에서 가입 절차를 소개하고 있으니 아래 링크를 참조해 가입하시기 바랍니다.
(참고로 가입 시 마스터 또는 비자 카드가 필요합니다.)
인스턴스 생성
윈도우즈 서버 인스턴스를 추가하는 과정을 설명합니다.
아마존 웹서비스 로그인
- 아마존 웹서비스(https://aws.amazon.com/ko/)에 접속
- 내 계정 > AWS Management Console 메뉴 선택 후 로그인
EC2 서비스 선택
- 필터에 ec2 입력 후 선택
인스턴스 목록 표시
- 왼쪽 메뉴 중 Instances 항목 선택
가까운 지역 선택
- 상단 우측의 지역을 누르고, 가까운 지역 선택
(저는 Asia Pacific(Seoul)을 선택했습니다.)
새로운 인스턴스 추가
- [Launch Instance] 버튼 클릭
인스턴스 이미지 선택
- 적합한 항목의 [Select] 버튼 클릭
(저는 "Microsoft Windows Server 2012 Base"(64 - bit)를 선택 했습니다.)
인스턴스 유형 선택
- 적합한 인스턴스 유형 선택
- [Review and Launch] 버튼 클릭
내용 확인
- 내용 확인 후 [Launch] 버튼 클릭
- 주의 문구는 무시합니다.(보안설정은 뒤에서 다시 진행합니다.)
Key Pair 생성 및 다운로드
중요: 인스턴스(서버) 접속 시 비밀번호 인증에 사용할 키파일을 로컬 저장소에 저장합니다. 해당 파일을 분실하지 않도록 주의하시기 바랍니다.
- "Create a new key pair" 항목 선택
- Key pair name 입력
- [Download key Pair] 버튼 클릭 해 다운로드
보안설정
애플리케이션 서버에서 사용할 포트번호를 Inbound 규칙에 추가하는 절차를 설명합니다.
인스턴스의 Security Group 확인
- 인스턴스 목록 항목 중 가장 오른쪽 항목에서 Security Group을 확인합니다.
(저는 launch-wizard-1 입니다.)
Security Groups 메뉴 선택
- 왼쪽 메뉴에서 Network & Security > Security Groups 메뉴 클릭
Security Group 선택
- 인스턴스에 설정된 Security Group을 선택합니다.
(저는 launch-wizard-1을 선택)
Inbound 탭에서 Inbound 규칙 수정
- 아래 탭 중 Inbound 탭 선택
- [Edit] 버튼 클릭
Inbound 규칙 편집
- [Add Rule] 버튼 클릭
- 필요한 규칙을 추가합니다.
- 데이터스냅 TCP/IP의 경우 "Custom TCP Rule / TCP / 211" 규칙 추가
- EMS 서버, 데이터스냅 HTTP, WebBroker의 경우 "Custom TCP Rule / TCP / 8080" 규칙 추가
- 기타 서버에서 사용하는 포트번호를 추가합니다.
원격 데스크탑 연결
윈도우즈 서버 인스턴스에 원격 데스크탑 연결하는 절차를 설명합니다.
인스턴스 선택 후 연결
- 인스턴스 목록에서 인스턴스 선택
- [Connect] 버튼 클릭
- Connect To Your Instnace 팝업창 표시
비밀번호 가져오기
- [Get Password] 버튼 클릭
Key pair 파일 선택
- 인스턴스 생성 시 다운로드 받은 Key Pair 파일을 로컬 저장소에서 선택
- [Decrypt Password] 버튼 클릭
접속 정보 확인
- 화면에 표시된 접속 정보 확인
원격 데스크톱 연결
- 원격 데스크톱 연결 실행
- 컴퓨터 항목에 Public DNS 항목 입력(복사 > 붙여넣기)
사용자 자격 증명 입력
- User name, Password 입력
- [확인] 버튼 클릭
서버 접속 확인
윈도우즈 방화벽 규칙 추가
- 애플리케이션 에서 사용하는 포트번호를 윈도우즈 방화벽 규칙을 추가합니다.
- [참고링크] 윈도우즈 2012 R2 방화벽 규칙 추가


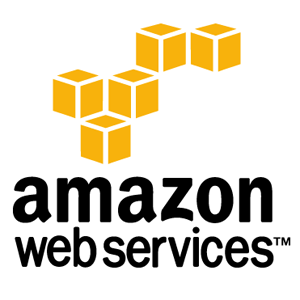
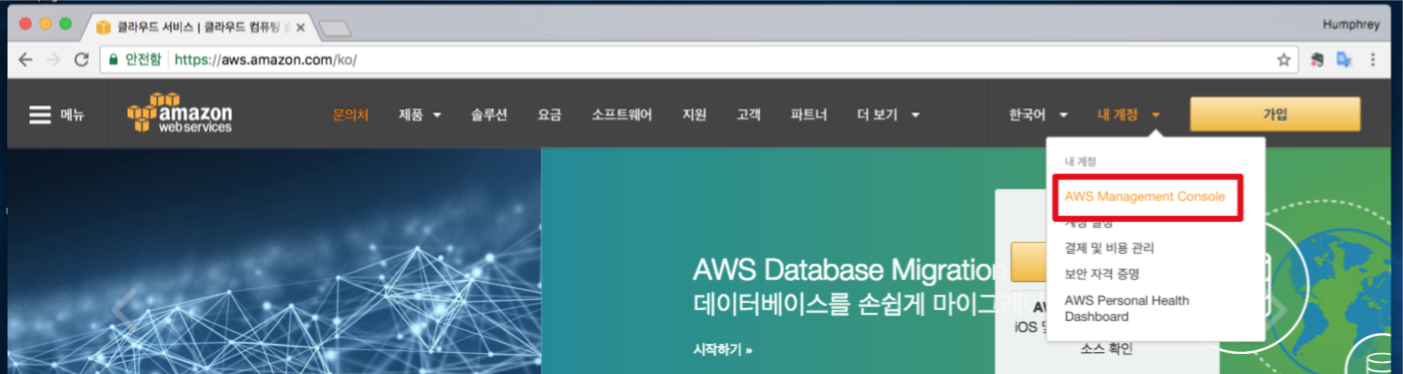
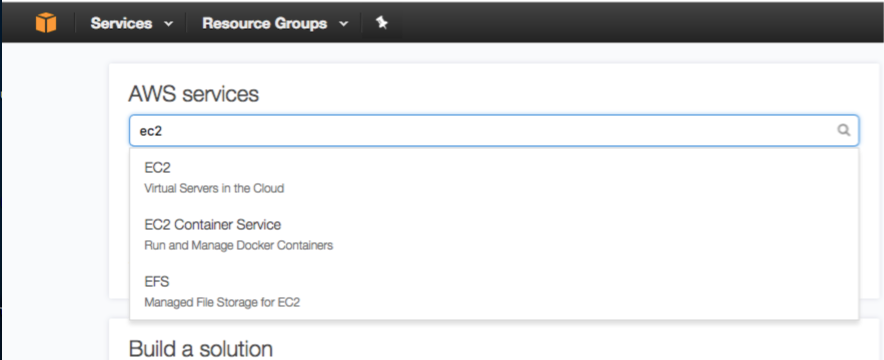
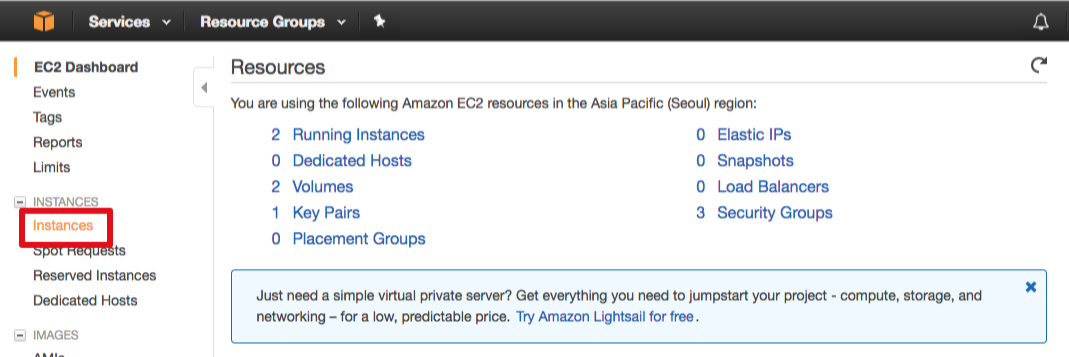
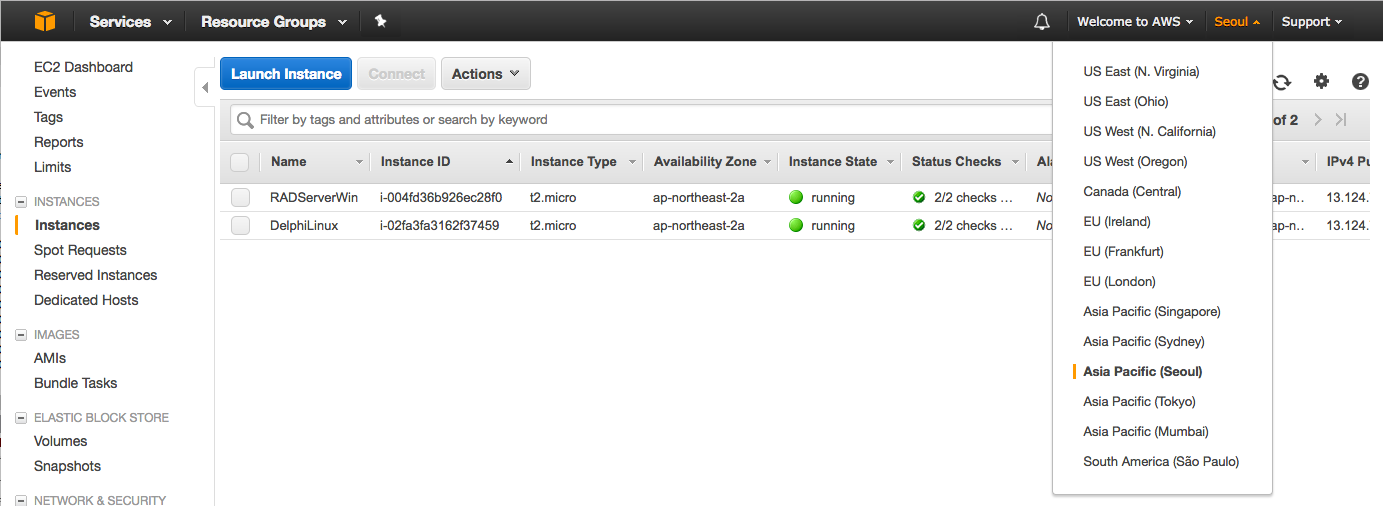

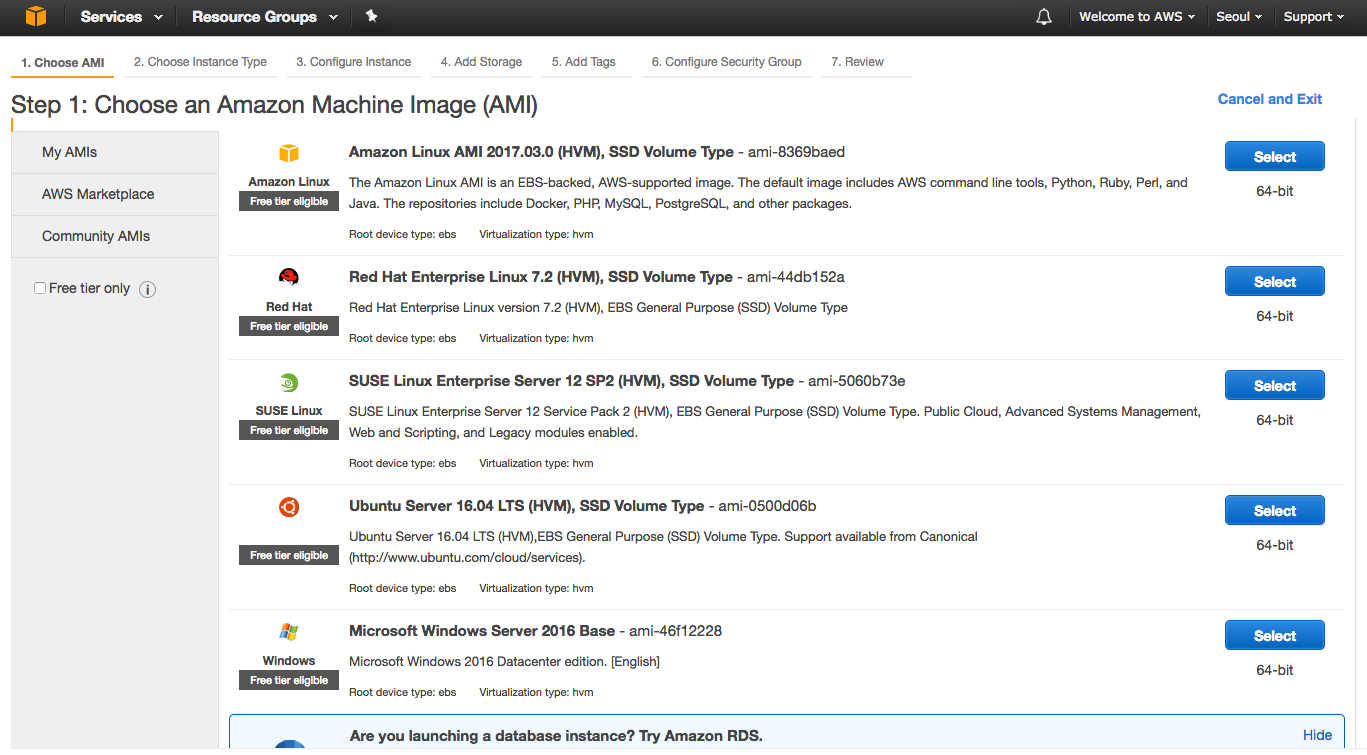
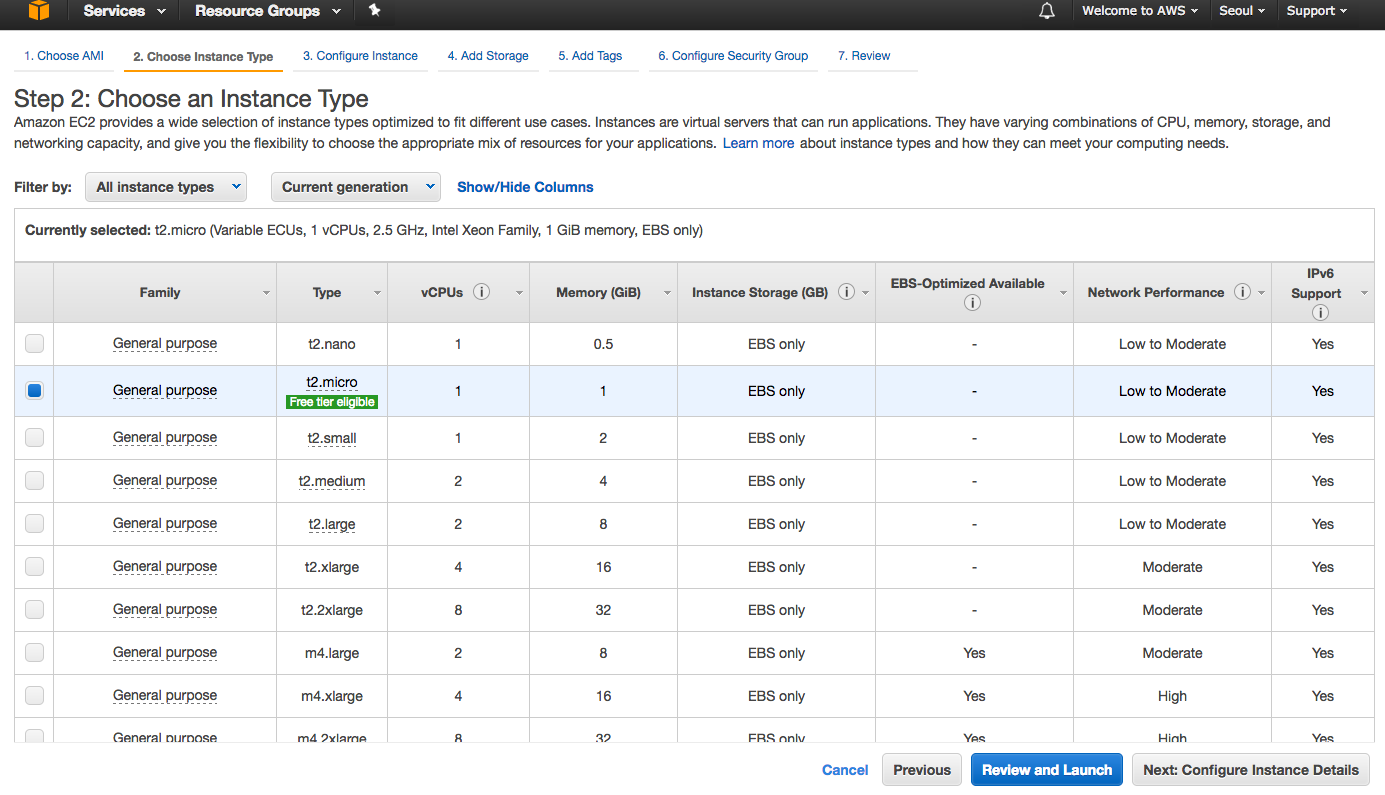

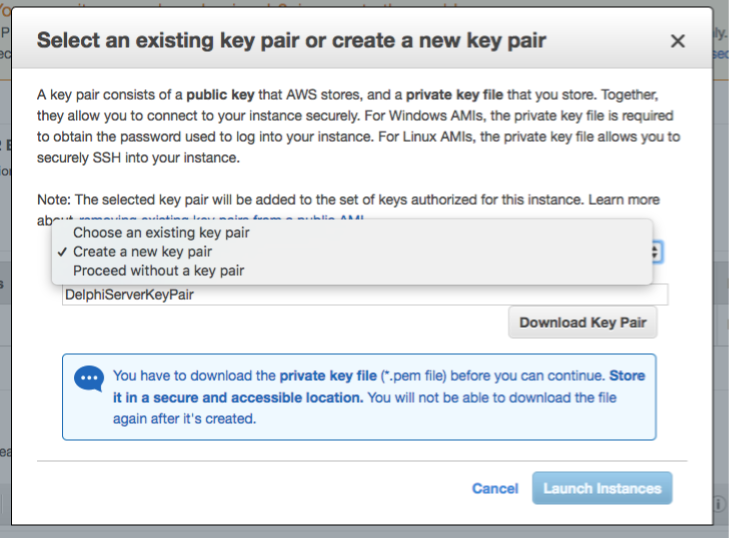

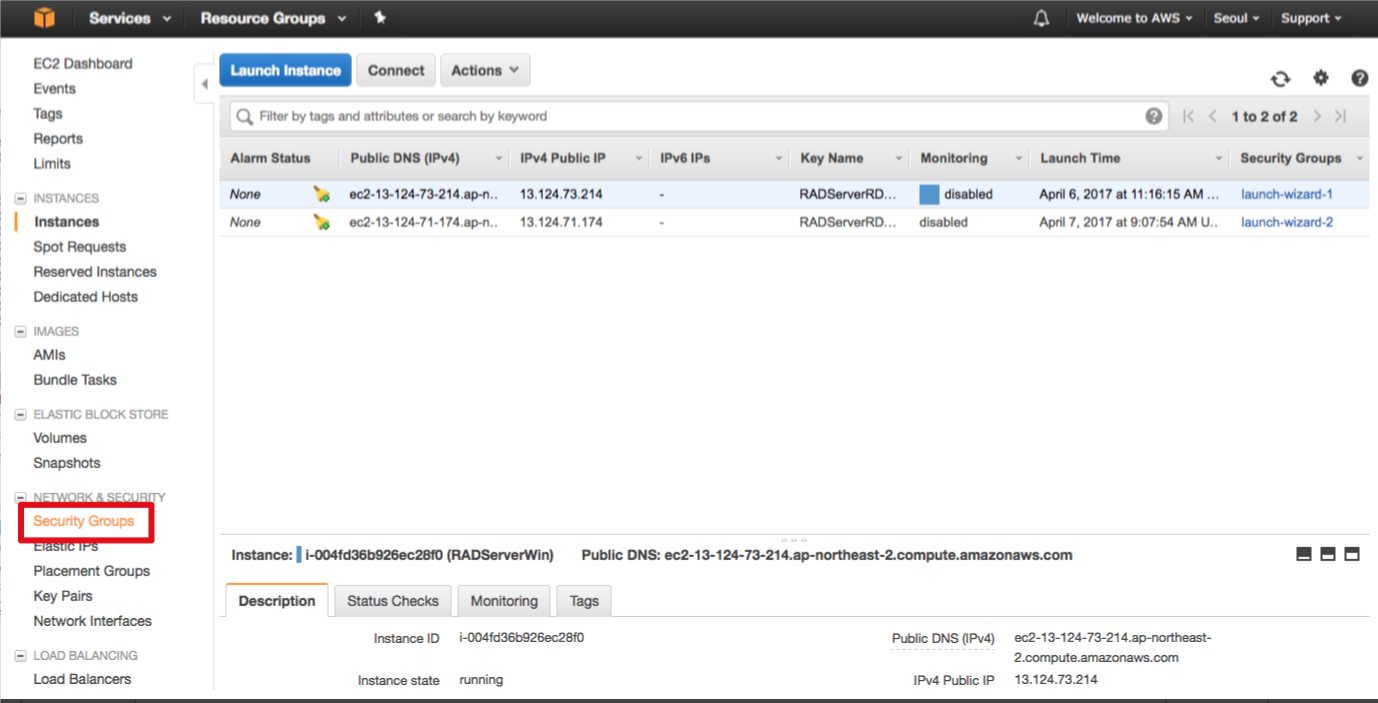
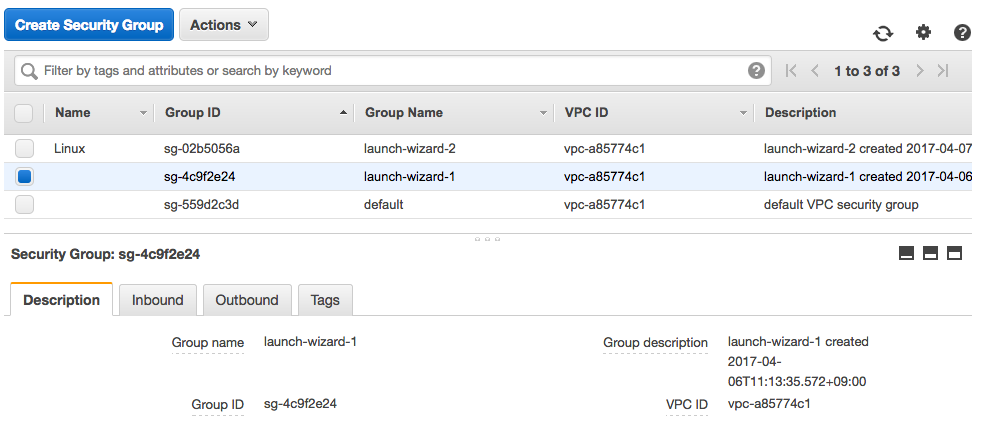
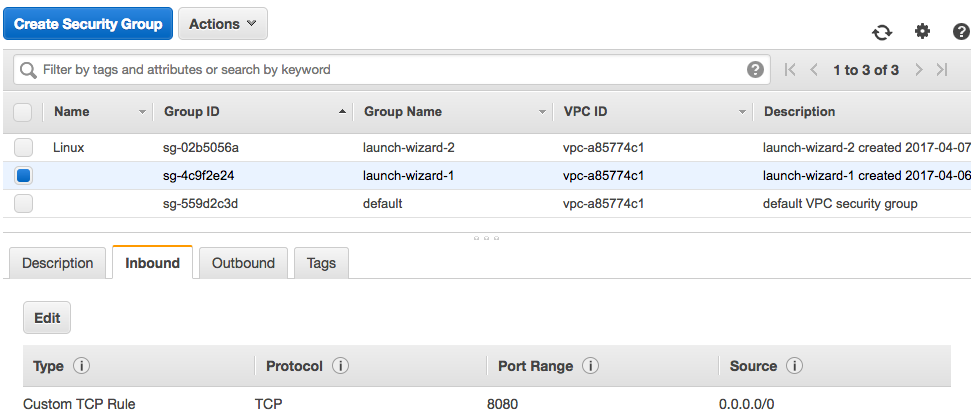
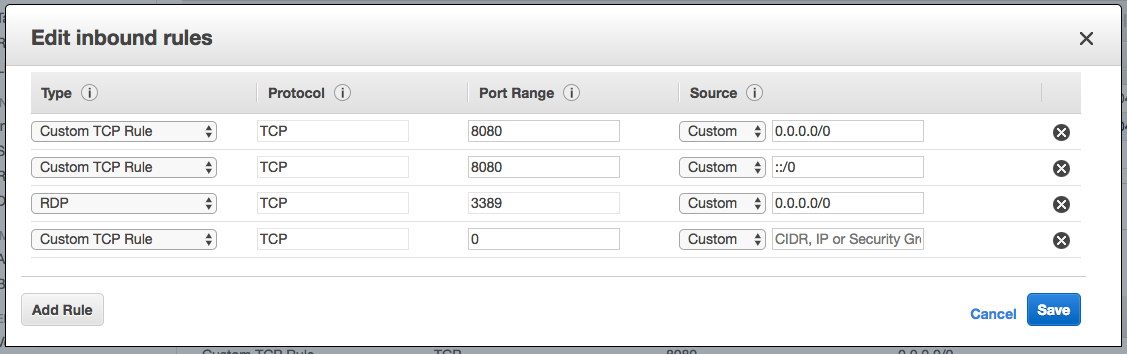

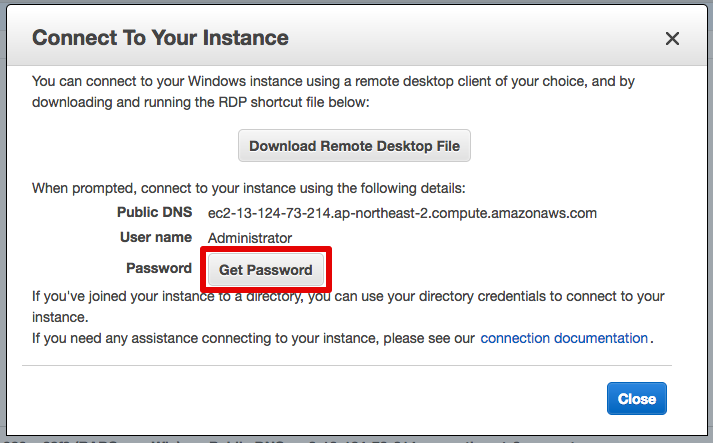
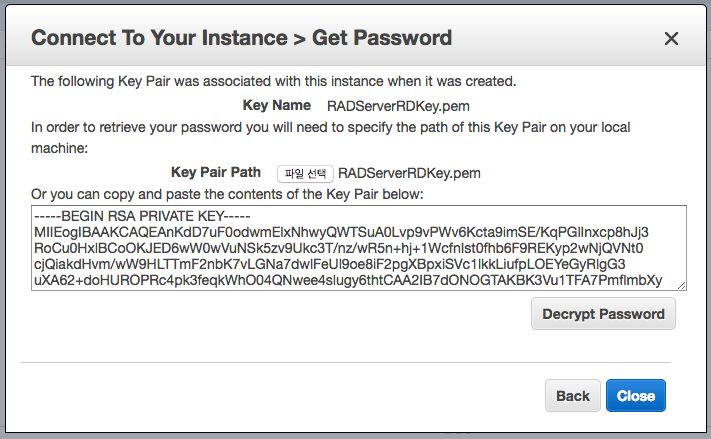
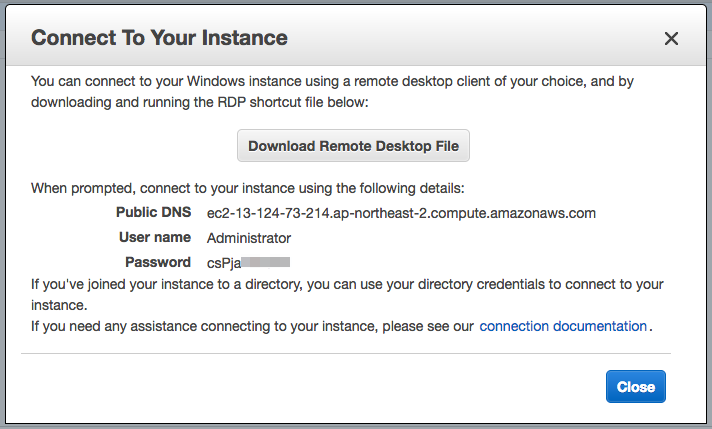
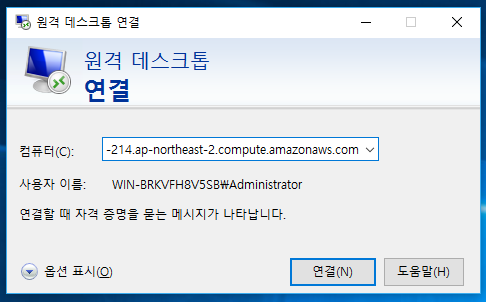

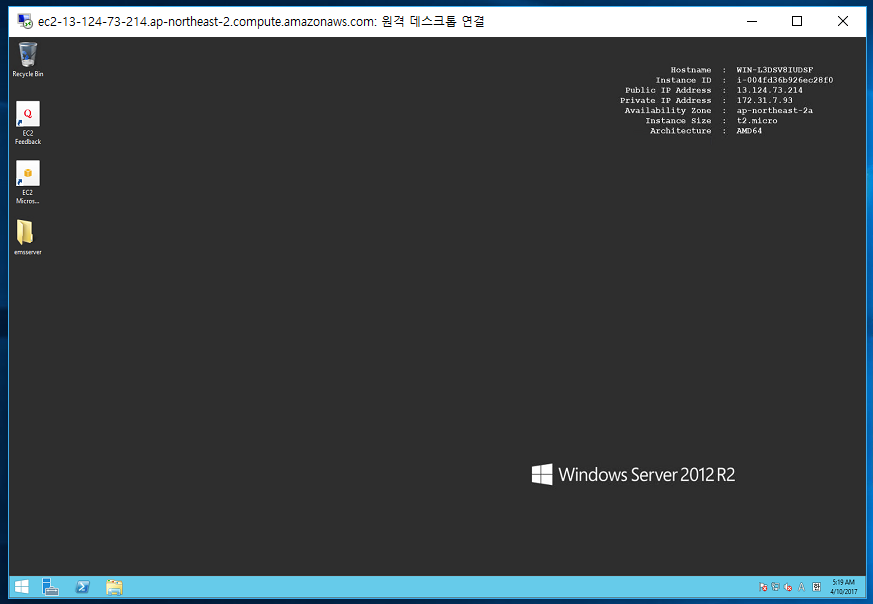
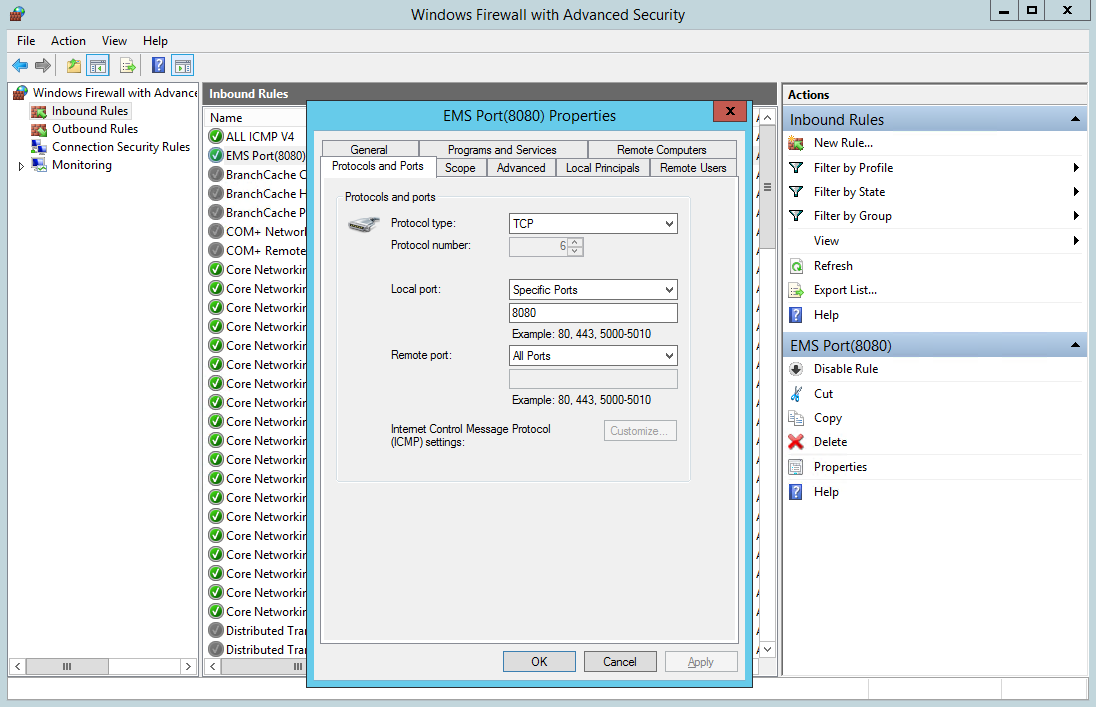

간결하게 잘 정리해 주셨습니다. 고맙습니다~