Firemonkey RAD 스튜디오 모바일 개발 환경 설정(안드로이드, iOS)
2014.05.19 23:55
|
델파이/C++빌더로 모바일(안드로이드와 iOS) 앱 개발 시, 세팅해야 하는 개발 환경 설정 방법을 설명합니다.
목차 |
1, USB 케이블로 PC와 디바이스 연결하기
개발PC와 디바이스를 USB 케이블로 연결
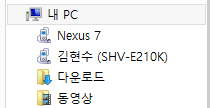 |
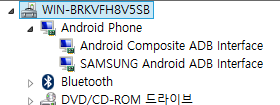 |
USB 드라이버 설치(USB 드라이버가 설치되어 있지 않은 경우)
만약, USB 드라이버가 설치되지 않은 경우 각 디바이스 제조사의 웹사이트를 통해 USB 드라이버 설치파일을 다운로드 받아 설치해야 합니다.
- http://developer.android.com/sdk/win-usb.html (Google USB 드라이버)
- https://developer.amazon.com/sdk/fire/connect-adb.html (Kindle Fire USB 드라이버)
- http://developer.android.com/tools/extras/oem-usb.html (OEM USB 드라이버)
2, USB 디버깅 설정
USB 디버깅 설정
개발 PC와 안드로이드 디바이스가 연결되어 있어도, 디바이스에서 USB 디버깅을 사용하도록 설정해야 앱을 배포하고 디버깅할 수 있습니다.
안드로이드 디바이스의 환경설정 > 개발자 옵션 > USB 디버깅 항목을 체크(선택) 합니다.
만약, 개발자 옵션 메뉴가 표시되지 않는다면 "환경설정 > 디바이스 정보 > 빌드 번호" 메뉴를 7회 터치하면 개발자 옵션 메뉴가 표시됩니다.(인드로이드 4.2 이상에서는 개발자 옵션이 기본적으로 감춰져 있습니다.)
USB 디버깅 허용
개발 PC와 장치 연결 시 "USB 디버깅을 허용할까요?" 메시지가 표시되면 허용해야합니다.
만약, 위 창이 표시되지 않는다면,
"USB PC 연결"방식을 변경 후 USB 케이블을 재연결 후 다시 시도해보시기 바랍니다.
제조사 및 기기마다 연결 방식이 다를 수 있습니다.
3, RAD Studio에서 추가 SDK 설치
(이 과정은 RAD Studio 설치 후 안드로이드 타겟으로 처음 빌드하는 경우에만 진행됩니다.)
RAD Studio 설치 시 기본적인 안드로이드 SDK, NDK, 개발도구가 설치됩니다. 하지만, RAD Studio 설치파일이 제작된 이후에 추가(변경)된 개발도구는 안드로이드 프로젝트를 처음 빌드 시 추가 진행됩니다.
1, RAD Studio를 실행하고 File > Multi-Device Application 메뉴로 새로운 프로젝트를 생성합니다.
2, 프로젝트 매니저에서 Target platform > Android 항목을 더블클릭해 안드로이드 타겟으로 변경합니다.
3, Run > Run 메뉴로 프로젝트를 빌드합니다.
4, 이후 안내에 따라 약관에 동의 후 안드로이드 SDK Tools 설치를 진행합니다.
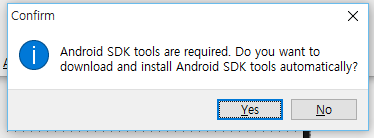
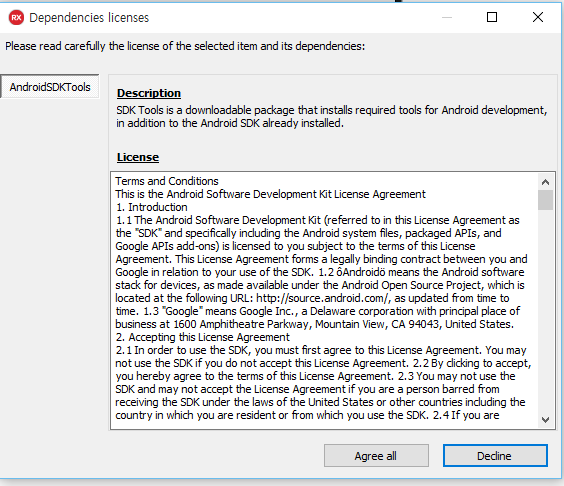
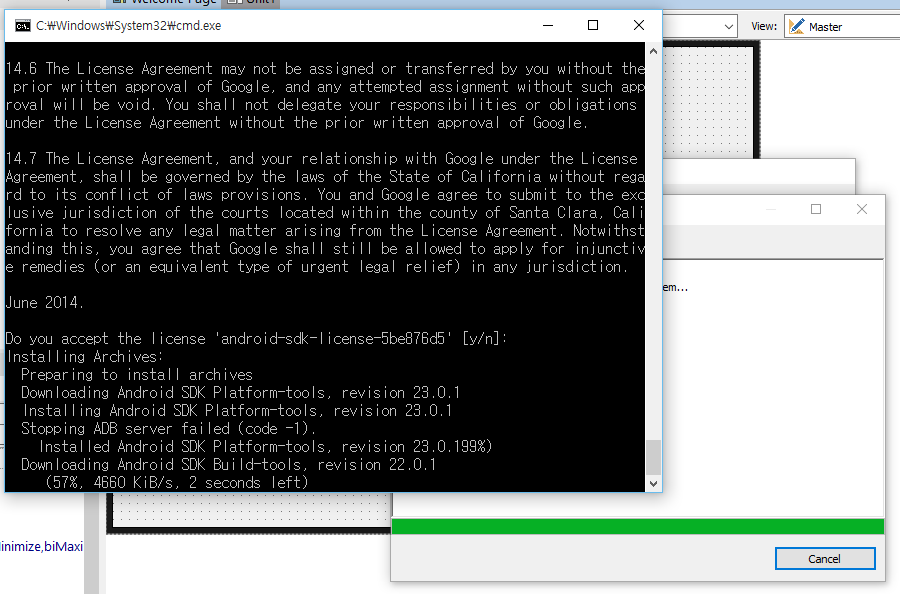
4, RAD 스튜디오에서 디바이스 연결 확인
프로젝트 매니저에서 Target Platforms > Android > Target 트리메뉴를 확장합니다.
Target 항목에 디바이스(또는 가상머신)이 표시되면 개발환경 설정이 완료된 것입니다.
추가 조치방법
위 과정으로 진행해도 디바이스가 표시되지 않는 경우 아래 조치방법으로 추가 진행하기 바랍니다.
USB 케이블 교체
USB 케이블의 전압(?)이 낮은 경우 연결이 잘되지 않는 경우가 있습니다.
USB 케이블을 교체해서 진행해보시기 바랍니다.
USB 디버깅 허용 창이 표시되지 않는 경우
안드로이드 기기와 PC간 앱 설치 및 디버깅은 ADB가 사용됩니다.
ADB를 명시적으로 호출 해 연결을 허용합니다.
- http://tech.devgear.co.kr/delphi_news/446214
수동 SDK Tools 업데이트
간혹, 디바이스의 OS 버전에 맞는 SDK Platform을 추가 설치(또는 업데이트) 시 연결이 완료되는 경우가 있습니다.
다음 글에서 조치방법을 확인할 수 있습니다.
- http://tech.devgear.co.kr/delphi_news/415964
RAD Studio SDK 설정
안드로이드 SDK가 정상적으로 설치되지 않은 경우 연결된 디바이스가 표시되지 않습니다.
다음 글에서 조치방법을 확인할 수 있습니다.
- http://tech.devgear.co.kr/delphi_news/415967
안드로이드 버전 지원여부 확인
안드로이드 디바이스에 설치된 안드로이드 버전을 지원하는지 아래 링크에서 확인할 수 있습니다.
- http://docwiki.embarcadero.com/PlatformStatus/en/Main_Page
|
안드로이드 개발 환경 설정에 대한 깊이 있는 이해를 도와줄 수 있는 PDF 문서입니다. 본 문서는 도서 '한 번에 개발하는 안드로이드&iOS 앱 with 델파이' 중 부록 '안드로이드 앱 개발 환경 설정과 디바이스 연결 방법' 내용입니다. 아래 링크를 통해 자세한 내용을 확인할 수 있습니다.
해당 도서 및 다양한 델파이 관련 도서의 자세한 내용은 www.devgear.co.kr/book을 통해서 확인할 수 있습니다. |
관련 링크
- 엠바카데로 기술문서 : Android 모바일 응용 프로그램 개발(한글번역)
- 동영상으로 살펴보기 : http://tech.devgear.co.kr/delphi_news/78876
- (영문 동영상) Setting up Delphi Community Edition for Android Development(2018.7.27)
- (영문 동영상) Configuring RAD Studio for Android Application Development(2016.4.6)
1, 사전 준비사항
사전 준비 항목
OS X를 구동할 수 있는 맥
애플 개발자 프로그램 가입
애플 개발자 프로그램 인증서 설치
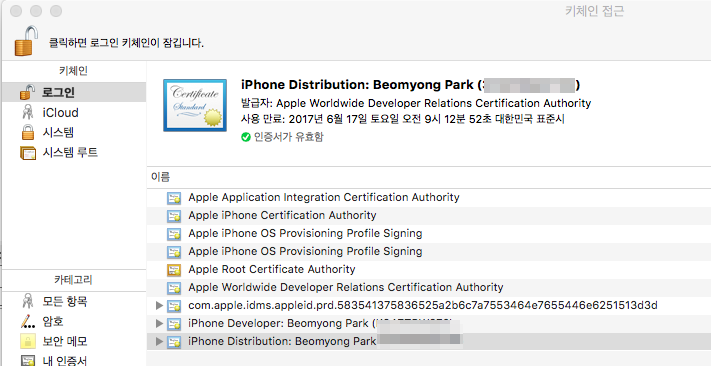
2, 맥에 PAServer 설치
iOS 앱 개발을 위한 사전 준비가 되었다면, 맥과 RAD 스튜디오를 연결해 주는 PAServer를 설치합니다.
PAServer는 맥에 설치하며, 원격 디버거와 흡사한 기능을 갖습니다.
진행 순서
맥용 설치파일을 맥에 복사
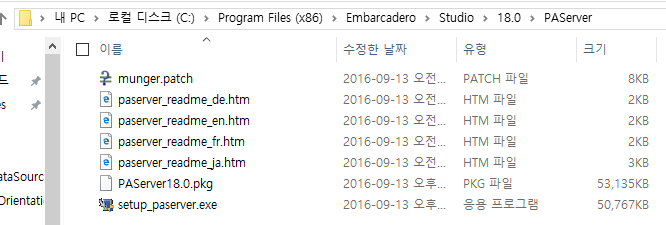
PAServer18.0.pkg(뒤의 숫자는 RAD 스튜디오 버전에 따라 다를 수 있습니다.)를 맥으로 복사합니다.
PAServer 설치

설치를 완료하면, 파인더의 응용 프로그램에서 PAServer-18.0.app이 표시됩니다.

3, IDE와 PAServer 연결
PAServer 실행
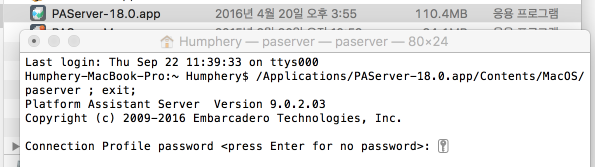
PAServer를 실행하면, PAServer에 접속 시 필요한 비밀번호를 입력합니다.
접속하면 서버의 포트번호(기본: 64211)가 표시됩니다.
"i" 커맨드를 입력 후 엔터를 눌러 PAServer가 사용하는 ip를 확인합니다.
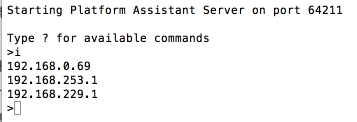
RAD 스튜디오 IDE에서 연결 설정
RAD 스튜디오 IDE에서 Tools > Environment Options 메뉴를 선택합니다.
Connection Profile Manager를 선택하고, Add 버튼을 눌러 아래 정보를 입력합니다.
Profile name : 제목(식별 가능한 문자열)
Platform : OS X
[Next] 버튼 클릭
Remote machine : 앞의 PAServer ip 입력(공인아이피, 도메인 입력 가능)
Port number : PAServer의 포트번호
Password : PAServer 실행 시 입력한 비밀번호
[Test Connection] 버튼 클릭해 연결 확인
[Finish] 버튼 클릭해 완료
만약, 연결되지 않는다면 네트워크 환경을 확인하시기 바랍니다.
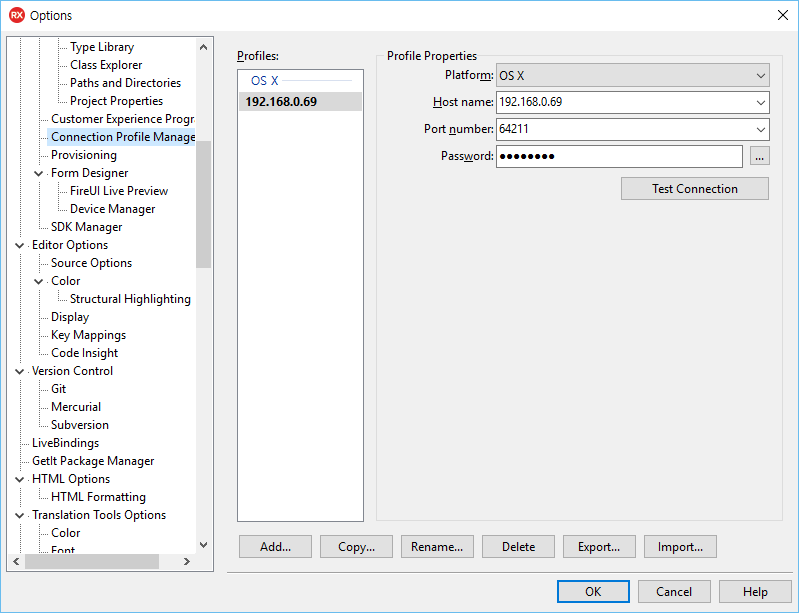
4, SDK 설치
RAD 스튜디오 IDE에서 Tools > Environment Options 메뉴를 선택합니다.
SDK Manager를 선택합니다.
추가할 플랫폼과 앞에서 설정한 PAServer 연결정보를 선택하면 설치할 수 있는 SDK 버전이 표시됩니다.
SDK 버전을 선택 후 OK 버전을 눌러 SDK를 설치합니다.
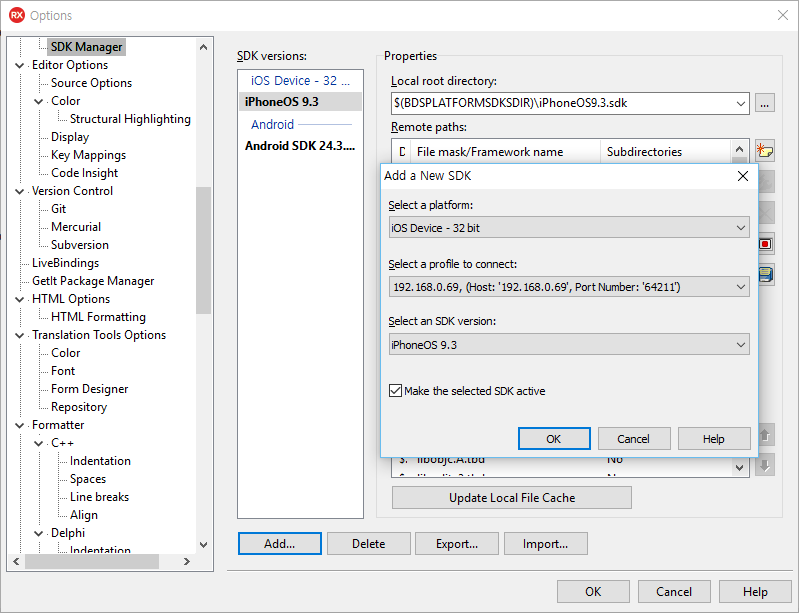
5, RAD 스튜디오에서 디바이스 연결 확인
맥에 PAServer를 구동 후, RAD 스튜디오 IDE에서 연결설정, 디바이스와 맥을 USB 케이블로 연결 후
프로젝트 매니저에서 Target Platforms > iOS Device - 32 bit > Target 트리메뉴를 확장합니다.
Target 항목에 디바이스이름이 표시되면 개발환경 설정이 완료된 것입니다.
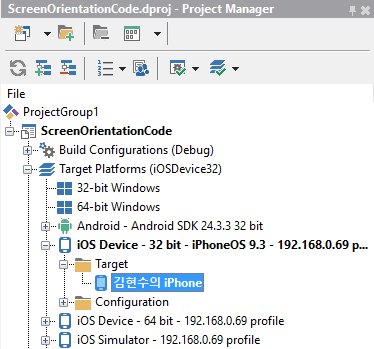
- 좀 더 자세한 내용은 엠바카데로 문서의 iOS 개발환경 설정 문서(한글번역)을 확인할 수 있습니다.
- 동영상으로 자세히 확인 : http://tech.devgear.co.kr/40677
추가 조치방법
iOS 버전 업그레이드 필요
아이폰 운영체제 소프트웨어가 iOS8 미만의 아이폰은 소프트웨어 업그레이드 해야 합니다
- http://tech.devgear.co.kr/delphi_news/415972
iOS SDK 추가 화면에서 SDK 목록이 표시되지 않을 경우 해결방안
- http://tech.devgear.co.kr/delphi_news/449966
|
iOS 개발 환경 설정에 대한 깊이 있는 이해를 도와줄 수 있는 PDF 문서입니다. 본 문서는 도서 '한 번에 개발하는 안드로이드&iOS 앱 with 델파이' 중 부록 'iOS 앱 개발 환경 설정과 디바이스 연결 방법' 내용입니다. 아래 링크를 통해 자세한 내용을 확인할 수 있습니다.
|
관련 링크
- 엠바카데로 기술문서 : iOS 모바일 응용 프로그램 개발(한글번역)
- (영문 동영상) Configuring RAD Studio for iOS and OS X Application Development(2016.4.6)


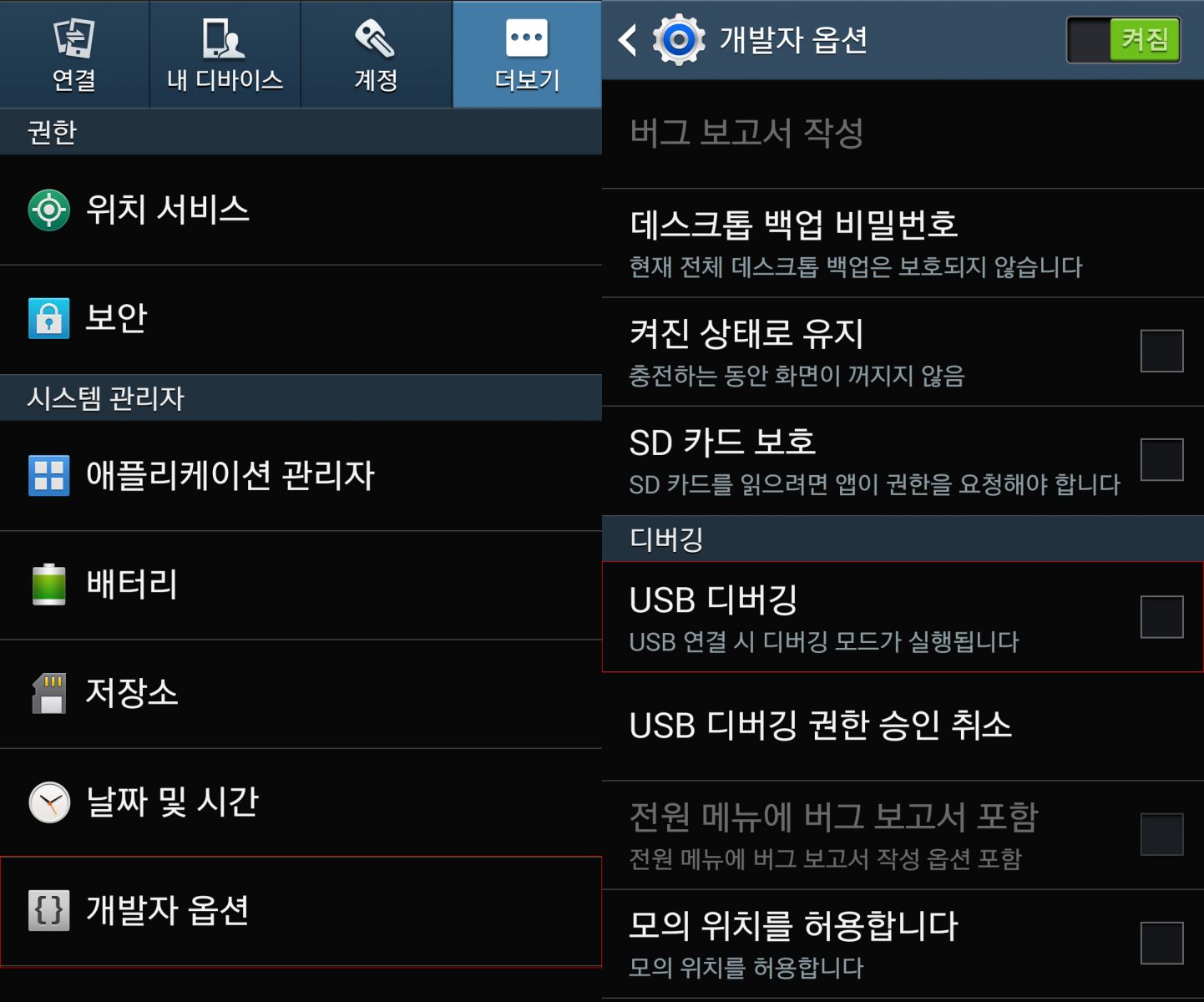
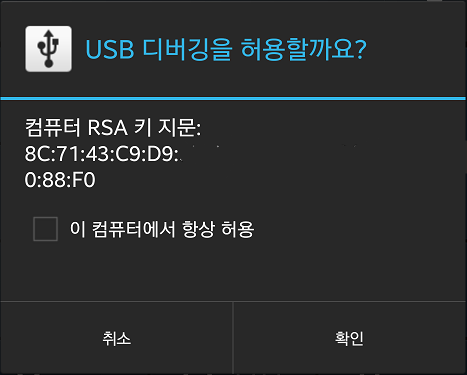
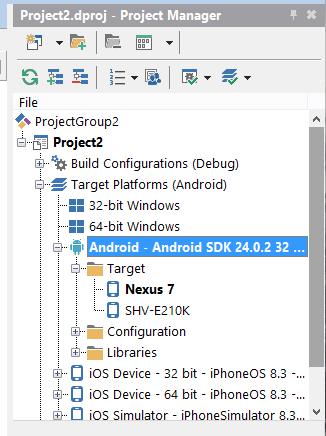

아이폰 개발 시 필요한 맥의 최소사양은 다음과 같습니다.
[RAD Studio XE8 기준]
Mac OS X의 요구 사항
귀하의 Mac에서 다음 운영 체제 중 하나가 실행중인 경우 요건을 충족 GPU가 탑재되어 있습니다.
Mac OS X 응용 프로그램 개발은 다음 소프트웨어를 Mac에 설치해야합니다.
http://docwiki.embarcadero.com/RADStudio/XE8/en/FireMonkey_Platform_Prerequisites#Mac_OS_X_Requirements
즉, OS X 10.9 이상을 지원하고, Xcode 6 이상이 설치되는 맥을 준비하면 됩니다.